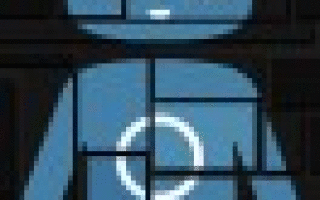Nexus 5 прошивка кирпича
Инструкция по перепрошивке LG Nexus 4 (возврат в заводское состояние) официальной прошивкой
![]()
1. Скачиваем прикрепленный архив.
2. Распаковываем его в корень диска «С». Создаем папку c:android и переносим туда только что распакованную папку adb.
3. Скачиваем прошивку (4.2.2 — JDQ39) или (4.3 — JWR66Y) и распаковываем. Прошивку можно взять тут
4. Перемещаем все распакованные файлы прошивки в C:androidadb
Обновление Google Nexus 5
Как поступить в случае наличия официальных обновлений в сети, но невозможности обнаружить их моим Nexus 5?
Любое OTA обновление распространяется не сразу, в каких-то регионах это случается раньше, а в каких-то позже. Решение этой проблемы кроется а ручной установке заводского образа (Factory Image) для Android. Ваши данные и настройки при этом будут стерты с Nexus 5.
Начните с создания резервных копий всех значимых файлов и настроек.
Скачайте необходимые USB драйвера для Nexus 5 на диск C в папку SDK, установите из.
Проведите разблокировку загрузчика смартфона.
Активируйте опцию отладки по USB.
Убедитесь в достаточном количестве заряда батареи.
Не забывайте о высокой степени ответственности за операцию, возлагающуюся только на Вас.
И вот Ваш Nexus 5 готов к ручной установке официальных обновлений ОС.
1. Скачиваем .
2. Распаковываем.tgz на ПК.
3. Нажимаем кнопку включения на смартфоне.
4. Загружаем Nexus 5 в Fastboot Mode, при этом зажимая кнопки Volume Down, Volume Up и Power.
5. При использовании USB кабеля, подключаем смартфон к ПК.
6. На ПК преходим к папке с распакованным во втором пункте контентом, запускаем скрипт flash-all.bat для Windows или flash-all.sh для MAC или LINUX.
7. Ожидаем окончания установки.
8. Переходим на основной экран устройства Fastboot, нажимаем опцию Recovery.
9. Зажимаем кнопку питания для загрузки Nexus 5 в режим рекавери.
10. Кликаем пункт wipe data/ factory reset и подтверждаем начало процесса.
11. Уходим обратно на главный экран режима рекавери и жмем перезагрузку в нормальный режим.
12. ПК и девайс разъединяем только после полной перезагрузки.
Необходимо установить новую прошивку на Nexus смартфон или планшет или вдруг превратили гаджет в кирпич ? Данная статья подробно расскажет как установить официальную прошивку на устройства Nexus.
Nexus 5 ClockworkMod Recovery (CWM) с установщиком в один клик
Nexus 5 ClockworkMod Recovery (CWM)
Что ж, LG сделала Google Nexus 5 уже имеет восстановление ClockworkMod, также известное как CWM, доступное для загрузки и установки. И это наступило по пятам за Nexus 5 Root, выпущенным вчера компанией Chainfire.
Вам нужно сначала разблокировать загрузчик Nexus 5, чтобы установить восстановление CWM через fastboot, о чем мы подробно рассказали ниже. Но обязательно сделайте резервную копию своего Nexus 5 полностью — даже если вы использовали его не более пары дней прямо сейчас, так как он был запущен всего 2 дня назад, на момент написания этого — поскольку процесс разблокировки загрузчика удаляет все на телефоне .
Восстановление CWM необходимо для профессиональных пользователей устройств Android, так как оно позволяет вам устанавливать пользовательские ПЗУ, моды, темы, приложения и т. Д. И создавать очень безопасные и очень безопасные резервные копии Nandroid, восстанавливать (частично или полностью) эти резервные копии починить устройство из мягкого кирпича. Все это является обычным явлением, если вы пытаетесь попробовать наши различные крутые пользовательские ПЗУ и моды.
Итак, если вы хотите установить пользовательские ПЗУ, такие как Cyanogenmod, AOKP, ParanoidAndroid и т. Д., На Nexus 5, когда эти ПЗУ станут доступны, установите восстановление сейчас и будьте готовы.
В любом случае, давайте посмотрим, как можно знаменитое восстановление ClockworkMod на Nexus 5, он же Hammerhead!
ПРЕДУПРЕЖДЕНИЕ!
Гарантия на ваше устройство может быть аннулирована, если вы будете следовать процедурам, приведенным на этой странице.
Только вы несете ответственность за свое устройство. Мы не несем ответственности в случае повреждения вашего устройства и / или его компонентов.
ПРЕЖДЕ ЧЕМ ВЫ НАЧНЕТЕ..
Вы должны сделать это перед установкой, прежде чем пытаться установить восстановление CWM на свой Nexus 5, чтобы избежать каких-либо осложнений в дальнейшем и обеспечить плавный и успешный процесс.
РЕЗЕРВНОЕ КОПИРОВАНИЕ УСТРОЙСТВА
Сделайте резервную копию важных данных и прочего, прежде чем начать играть здесь, так как есть вероятность, что вы можете потерять свои приложения и данные приложений (настройки приложений, ход игры и т. Д.), А в редких случаях — файлы во внутренней памяти.
Чтобы получить помощь по резервному копированию и восстановлению, посетите нашу эксклюзивную страницу по ссылке прямо ниже.
► РУКОВОДСТВО ПО РЕЗЕРВНОМУ ВОССТАНОВЛЕНИЮ И РЕЗЕРВНОМУ ВОССТАНОВЛЕНИЮ ANDROID: ПРИЛОЖЕНИЯ И СОВЕТЫ
УСТАНОВИТЕ ДРАЙВЕР GOOGLE NEXUS 5
У вас должен быть установлен правильный и рабочий драйвер на вашем компьютере с Windows, чтобы иметь возможность успешно установить прошивку на вашем Google Nexus 5. Если вы не уверены, перейдите по ссылке ниже, чтобы получить подробное руководство по установке драйвера для вашего Nexus 5 на твой компьютер.
► РУКОВОДСТВО ПО УСТАНОВКЕ ДРАЙВЕРОВ GOOGLE NEXUS 5 (ADB и Fastboot)
РАЗБЛОКИРОВАТЬ ЗАГРУЗЧИК
Вы должны разблокировать загрузчик на вашем Nexus 5, чтобы иметь возможность прошить CWM Recovery на Nexus 5.
► РУКОВОДСТВО ПО РАЗБЛОКИРОВКЕ ЗАГРУЗЧИКА GOOGLE NEXUS 5
ЗАРЯДИТЕ УСТРОЙСТВО
Если ваше устройство Android отключится из-за отсутствия батареи во время процесса, это может привести к повреждению устройства.
Итак, убедитесь, что ваше устройство достаточно заряжено — не менее 50% батареи устройства.
GOOGLE NEXUS 5 CWM ВОССТАНОВЛЕНИЕ
ЗАГРУЗКИ
Загрузите указанные ниже файлы и сохраните их в отдельной папке на вашем компьютере.
- Установщик Nexus 5 CWM Recovery | ССЫЛКА ДЛЯ СКАЧИВАНИЯ (см. примечание ниже красным)
Имя файла: Nexus-5-CWM-recovery-installer.zip | Размер: 10,8 МБ)
Ссылка для скачивания удалена, так как восстановление CWM не работало должным образом. Ссылка будет обновляться по мере появления нового и полностью рабочего восстановления CWM.
Приносим извинения за неудобства!
Но ХОРОШАЯ НОВОСТЬ: восстановление TWRP доступно и полностью работает для Nexus 5. Итак, продолжайте и устанавливайте восстановление TWRP вместо восстановления CWM, как бы вы ни планировали с CWM, TWRP тоже может. Может даже лучше.
Получите TWRP Recovery для NEXUS 5
ПОШАГОВОЕ РУКОВОДСТВО
ПРИМЕЧАНИЕ : Вы должны разблокировать загрузчик на вашем Nexus 5, прежде чем пытаться установить пользовательское восстановление на свой телефон. И знайте, что разблокировка загрузчика полностью уничтожит (удалит все) на вашем Nexus 5, поэтому обязательно сделайте резервную копию вашего телефона, прежде чем пытаться разблокировать загрузчик и установить пользовательское восстановление.
- Извлеките Nexus-5-CWM-recovery-installer.zip файл, который вы скачали выше (используя 7-молнияжелательно). Вы получите следующие файлы:
- api (папка)
- 1-клик-cwm-recovery-installer.bat
- adb.exe
- AdbWinApi.dll
- AdbWinUsbApi.dll
- fastboot.exe
- молоток-cwm-6.0.4.4-unofficial.img
- source.properties
- Дважды щелкните / запустите ‘1-щелчок-CWM-recovery-installer.bat’ файл и следуйте простым инструкциям на экране, например «Нажмите любую клавишу, чтобы продолжить…», чтобы установить CWM recovery на Nexus 5.
- После успешной прошивки CWM recovery на вашем Nexus 5 он автоматически перезагрузится.
└ На случай, если скрипт застрянет на (см. изображение ниже) более чем на минуту, тогда это означает, что на вашем компьютере не установлены драйверы для Nexus 5. Для устранения неполадок следуйте руководству по установке драйверов, приведенному выше в разделе «Перед тем, как начать…» драйвер и другие проблемы с подключением.
- Попробуйте загрузиться в режиме восстановления, чтобы убедиться, что восстановление CWM успешно установлено:
- Выключите Nexus 5
- Нажмите и удерживайте кнопку «Уменьшение громкости + Питание» вместе, чтобы загрузиться в режим загрузчика / быстрой загрузки.
- Перейдите в «Режим восстановления», используя Увеличение и уменьшение громкости кнопок и выберите «Режим восстановления», нажав Мощность кнопка. Ваш телефон должен загрузиться в CWM recovery.
ОБРАТИТЕСЬ К НАМ!
Расскажите, как у вас прошла установка очень популярного CWM recovery? Что вы планируете дальше, кастомные прошивки?
Теперь это работает.
Это кажется странной проблемой; Вы помните, как настраивали свой телефон до того, как он выключился, потому что многие подобные настройки вступают в силу только после перезагрузки. Я сомневаюсь, что у вас есть доступ только к командам fastboot, но если это так, вы можете запустить fastboot erase cache чтобы стереть кеш вашего устройства. Позвольте ему загрузиться в течение некоторого времени после выполнения этой команды, потому что кэш необходимо «восстановить» после очистки. Более вероятно, что у вас также есть доступ к adb, и в этом случае вы должны сделать полную резервную копию перед удалением всех разделов и переустановкой ОС.
Вот ссылка на программу, созданную для резервного копирования файлов непосредственно на ПК, а также другая ветка на xda.
adb pull /system/app backup/systemapps резервное копирование всех системных приложений вашего телефона в папку systemapps в ADB на вашем ПК, adb pull /data/app backup/installedapps instalapps выполняет резервное копирование всех установленных приложений вашего телефона в папку установленных приложений в ADB и ADB adb pull может помочь с перемещением отдельных файлов.
Решение проблем
Конечно бывает, что с первого раза далеко не у всех получается сделать прошивку Nexus 5, да и любого другого аппарата. И часто у пользователей возникают некоторые проблемы. Наиболее частый вопрос в таких случаях — это вечная перезагрузка устройства. Что же делать?
- Отключите питание смартфона с помощи кнопки включения.
- Введите телефон в режим Fastboot (если вы забыли, как это делать, то вернитесь к третьему пункту абзаца «Подготовительные работы»).
- Итак, теперь запустите Recovery Mode, где вы должны увидеть иконку Android со знаком восклицания. Снова зажмите кнопки включения и уменьшения громкости.
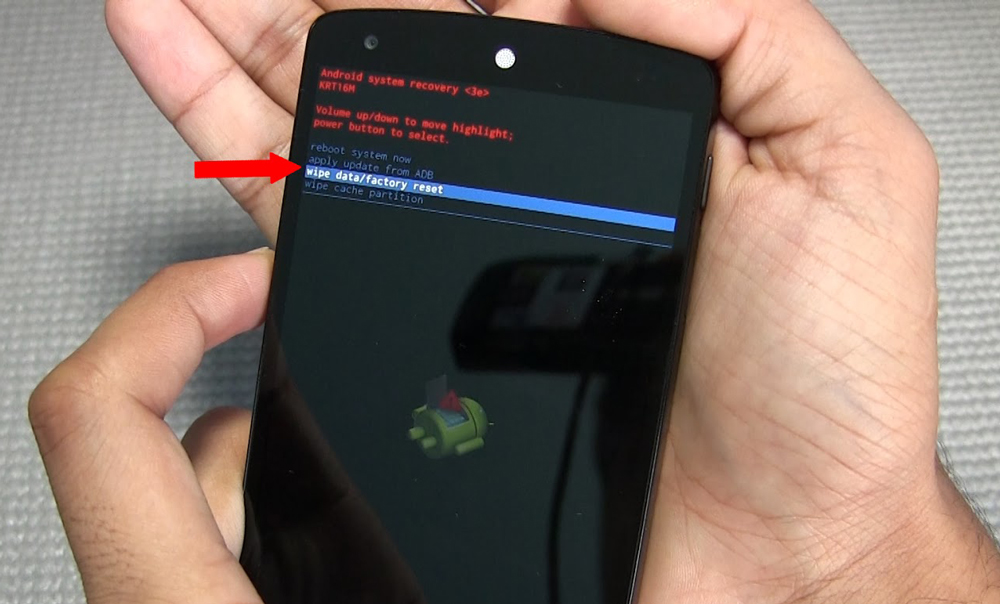
- В появившемся меню нам нужно будет выбрать wipe data/factory reset. Перезагрузите устройство пунктом reboot system now.
- Готово! Вы восхитительны и имеете стоковую прошивку на смартфоне.
Установка драйверов и разблокировка Bootloader в LG Nexus 4
Сперва надо разблокировать Bootloader, без этого ничего не получится сделать.
Существуют различные решения и даже программы, которые позволяют сделать разблокировку, получить root и установить рекавери в один клик, но я как-то не доверяют такому подходу, ибо процедура-то тонкая. Хотя я все же попробовал сегодня воспользоваться программой NEXUS 4 TOOLKIT 1.3, но, как оказалось, скачать можно только базовую версию, а обновление доступно только после оплаты, а без обновления не доступен выбор поддержки android 4.2.2. Короче – не наш вариант!
Три простых шага и никаких понтов:
- Выключаем телефон и переводим его в Fastboot mode (зажимаем кнопки Volume Down + Power), подключаем USB-кабель.
Windows покажет сообщение в трее, типа «Установка программного обеспечений для устройства». По понятным причинам, драйвера сами не установятся. Поэтому: правый клик на Мой компьютер => Диспетчер устройств => Увидим неизвестное устройство Android. Жмем на него два раза, а в открывшемся окне: жмем Обновить драйвер. => Выполнить поиск драйверов на том компьютере => Выбираем папку C:usb_driver и жмем далее. Начнется установка, появится какой то-вопрос про безопасность, все равно установить. В результат увидим сообщение: «Закончена установка драйверов для данного устройства Android Bootloader Interface». В диспетчере устройств будет написано, что устройство работает нормально — то что надо 🙂 Закрываем диспетчер.
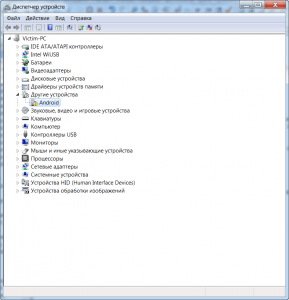 | 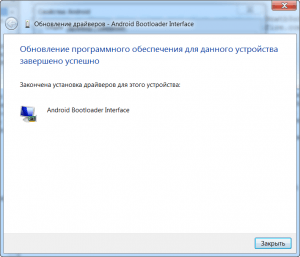 |
|---|
- В командной строке пишем cd C:adb и жмем Enter
- Далее пишем fastboot oem unlock и жмем Enter
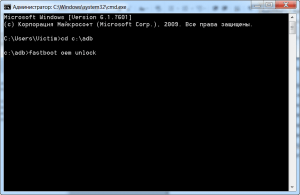
Все просто, правда?
Как прошить телефон Google Pixel (Гугл Пиксель)
вкл. 05 Март 2017 . Опубликовано в Android — Общее
![]()
Как прошить телефон Google Pixel (Гугл Пиксель). Что делать если вам необходимо установить самую новую прошивку на Google Pixel или или вдруг превратили ваш смартфон в кирпич? Тогда данная статья подробно расскажет как установить официальную прошивку на устройства серии Google Pixel.
В данной статье будет подробно описан процесс установки заводской прошивки с помощью компьютеры на смартфоны Google Pilxel! Данный способ будет полезен тем, кто не хочет ожидать «прошивок по воздуху», либо же если ваше устройство начало работать некорректно, часто возникают ошибки, глючит, либо устройство «кирпич»!
Что необходимо для прошивки?
Инструкция как прошить официальной прошивкой устройства Google Pixel (Гугл Пиксель)
Разблокировка Bootloader
Для того чтобы вы смогли прошить Google Pixel в самом начале необходимо разблокировать bootlooader устройства, данная процедура выполняется всего один раз и при последующих прошивках ее повторять не нужно. Данная процедура удаляет абсолютно данные и настройки, поэтому вначале выполните резервное копирование.
В скриптах обновления Google Pixel к сожалению не указано инструкция разблокировки Bootloader, поэтому вам придется сделать это самостоятельно!
Для этого вам необходимо сделать вот что:
1. Подключить смартфон Google Pixel к компьютеру
2. Запустить программу ADB RUN
3. Далее вам необходимо перевести в режим Bootloader смартфон Google Pixel, для этого выключить устройство и зажать кнопки «Питание» +» Громкость Вниз»

4. После того как устройство перезагрузилось в специальный режим, разблокируем Bootloader Google Pixel для этого запускаем программу ADB RUN и переходим в меню Manual Command ->Bootloader Unlock and Lock (Nexus) -> Unlock Bootloader

5. На Google Pixel будет запрос точно ли вы хотите разблокировать bootloader (клавиши громкости вверх/вниз, питание выбор) выбрать YES
6. Bootloader разблокирован, можно прошивать Google Pixel
Прошивка Google Pixel
1. Снова переведите Google Pilxel в специальный режим Bootloader (если он на данный момент включен)
2. Разархивируйте скачанную прошивку (прошивка находится в двух архивах)

3. В программе ADB RUN перейдите в меню Run SCRIPT
4. В открывшееся окно проводника переместите файлы прошивки и закрыть окно
5. Нажать кнопку Enter после чего начнется прошивка (в течение прошивки не выдергивать кабель USB)
6. По окончанию прошивки в окне программы появиться сообщение
Можно отключать мобильное устройство Google Pixel, новое программное обеспечение установлено!
Возможные проблемы при прошивке
Если у вас долгое время в командном окне горит надпись waiting for device — значит:
- Не установлен или некорректно установлен драйвер — переустановить или установить
- Устройство Android не в режиме Bootloader — перевести в соответствующий режим
- Некорректное подключение к USB порту — использовать задние порты USB 2.0 компьютера, не использовать USB хабы
- Попробуйте выполнить прошивку на другом компьютере
Если не выходит, то переходим к статье — waiting for device