Материал кирпича для vray
Бесшовная текстура кирпича BR004 Кладка кирпичная старая из кирпича 250 х 65 мм покрашенная в белый цвет

Покрашенную в разные цвета кирпичную кладку можно увидеть как на фасадах старинных зданий, так и в современных интерьерах. При отделке помещений, расположенных в старых зданиях, дизайнеры зачастую даже не пытаются скрыть обшарпанный кирпич, из которого выложены стены, а как раз наоборот: с превеликим удовольствием выставляют его на всеобщее обозрение. Во всем мире излюбленным приемом дизайнеров является покрасить старую кирпичную кладку в белый цвет. Такое решение можно встретить во всевозможных кафе и ресторанах, выставочных залах, ремесленных и художественных мастерских и даже в жилых помещениях.
Текстурирование стен помещения
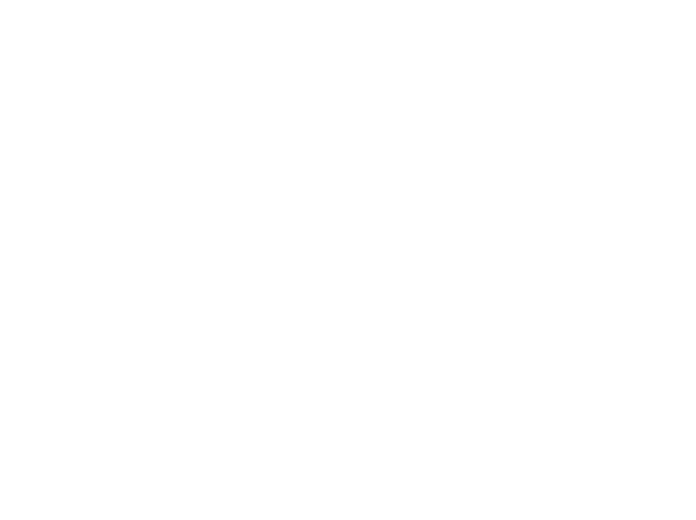
MINIMAL INTERIOR
- Для его создания открываем Material Editor (кнопка М на клавиатуре) → выбираем свободный слот → нажимаем кнопку Get Material (назначить материал) → в появившемся окне Material/Map Browser выбираем пункт Materials → Standart → Multi/Sub-Object (многокомпонентный материал)
- Назначаем его модели стен, перетащив из ячейки на объект в окне проекции, или используя кнопку Assign Material to Selection, предварительно выделив объект во вьюпорте.
- После преобразования материала в Material Editor появляются параметры как на картинке справа: внутри одного материала создаются слоты сразу для десяти материалов (это значение стоит по умолчанию). Такое количество не нужно на данном этапе, поэтому изменяем этот параметр: нажимаем на кнопку Set Number и в появившемся окне указываем необходимое число, для примера текстурирования стен укажем число четыре.
- Создаем все необходимые материалы для текстурирования стен и перетаскиваем в каждую из ячеек Multi/Sub-Object свой материал, обязательно зависимым типом копирования Instance .
- Каждый суб-материал имеет свой порядковый номер (ID – идентификатор), который необходимо будет указать в параметрах модификатора Edit Poly модели стен, чтобы каждая из них получила необходимую текстуру.
- Выделяем стены помещения и переходим в Edit Poly → в параметрах Selection выбираем подуровень редактирования объектов Polygon → выделяем те полигоны стен, которым хотим назначить какой-то один конкретный материал (для удобства выделения можно поставить флажок By Angle, что позволит выделить все полигоны стены, расположенные в одной плоскости, одновременно)
- Далее в свитке параметров Polygon: Material IDs (идентификаторы материала) и в поле Set ID (установить идентификатор) вводим число, которое соответствует номеру нужного суб-материала (см. выше) → нажимаем Enter. Таким образом, всем выделенным полигонам назначается материал с заданным идентификатором (например, ID – 2).
- Повторяя перечисленные действия необходимо присвоить всем полигонам соответствующие идентификаторы, а следовательно, и назначить материалы.
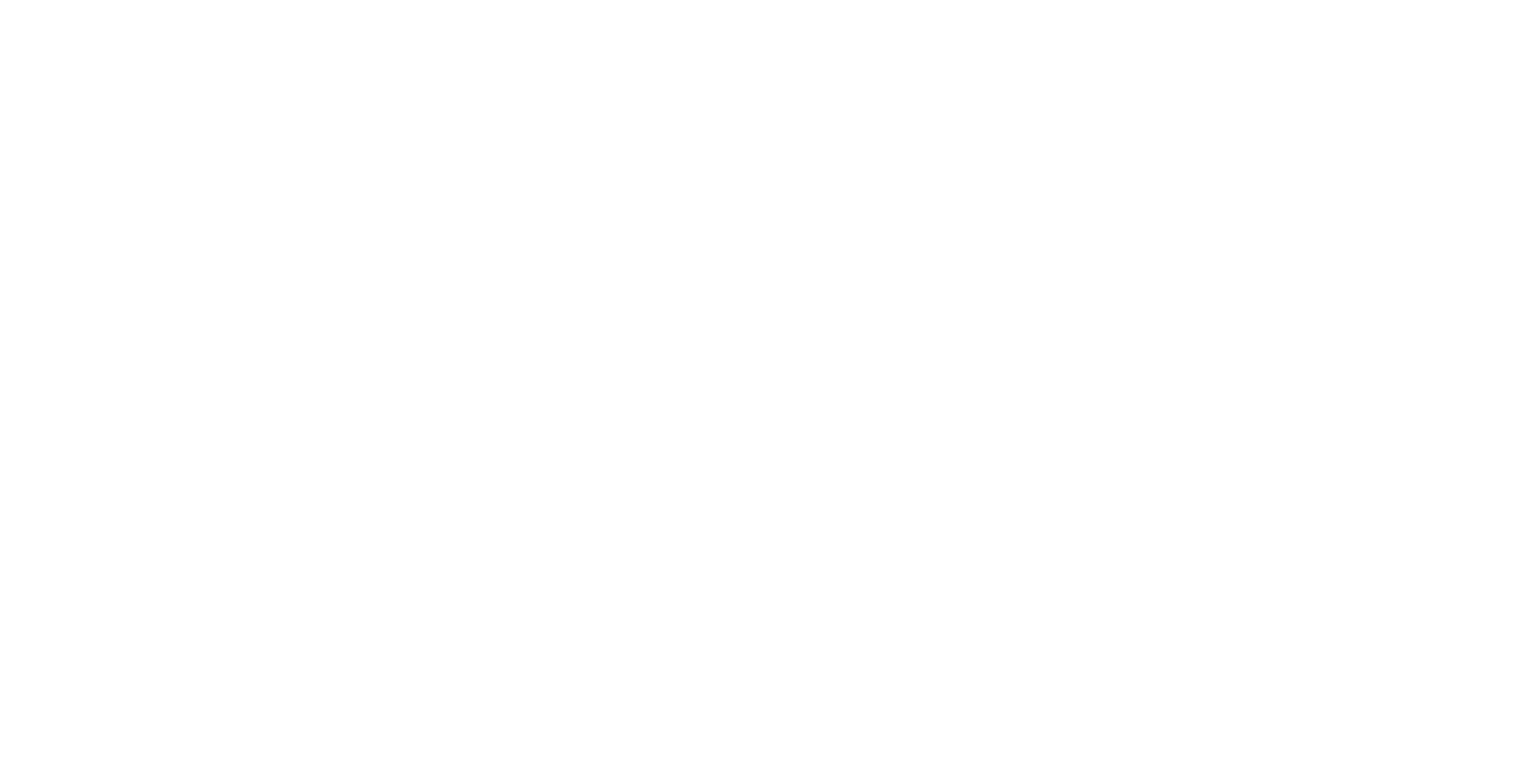
- Так как всем стенам назначается только один Multi/Sub-Object с материалами в нем, а у каждого суб-материала собственные текстуры со своими габаритами и соотношениями сторон, то размер каждой текстуры лучше контролировать в Material Editor, а не при помощи рассмотренного выше модификатора UVW Map.
- Назначаем стенам моди-фикатор UVW Map → выбираем тип проекции текстуры (Mapping) Box → ставим флажок напротив пункта Real-World Map Size (реальный размер текстуры). Теперь UVW Map не будет управлять размером текстуры.
- В Material Editor в настройках каждой текстуры Bitmap всех суб-материалов (везде, где использованы растровые изображения) необходимо также поставить флажок напротив пункта Real-World Map Scale и ввести размеры текстуры в полях Size. Размеры текстуры зависят от размера исходного изображения, соотношения его сторон и самого рисунка – необходимо задать такие значения, при которых текстуры выглядели бы реально и сомасштабно. Чтобы текстуры отображались во вьюорте нужно нажать кноку Show Shaded Material in Viewport.
- Так как всем стенам назначается только один Multi/Sub-Object с материалами в нем, а у каждого суб-материала собственные текстуры со своими габаритами и соотношениями сторон, то размер каждой текстуры лучше контролировать в Material Editor, а не при помощи рассмотренного выше модификатора UVW Map.
- Назначаем стенам моди-фикатор UVW Map → выбираем тип проекции текстуры (Mapping) Box → ставим флажок напротив пункта Real-World Map Size (реальный размер текстуры). Теперь UVW Map не будет управлять размером текстуры.
- В Material Editor в настройках каждой текстуры Bitmap всех суб-материалов (везде, где использованы растровые изображения) необходимо также поставить флажок напротив пункта Real-World Map Scale и ввести размеры текстуры в полях Size. Размеры текстуры зависят от размера исходного изображения, соотношения его сторон и самого рисунка – необходимо задать такие значения, при которых текстуры выглядели бы реально и сомасштабно. Чтобы текстуры отображались во вьюорте нужно нажать кноку Show Shaded Material in Viewport.
VRayMtl
VRaMtl — это основной, наиболее используемый и универсальный материал, из всех предлагаемых ChaosGroup. Большинство материалов, которые вы хотели бы сделать, можно получить именно на основе VRayMtl.
Вот так он выглядит по умолчанию.

Diffuse — цвет.
Рассмотрим первый свиток – Diffuse (цвет поверхностного рассеивание или диффузный цвет или просто основной цвет).

Воспринимайте параметр Diffuse как базовый цвет объекта.
Если вы увидите помидор, то безусловно скажете, что он – красный. Это означает, что красный и есть цвет Diffuse или, по-другому, цвет поверхностного рассеивания. Для материалов с отражениями и преломлениями это выглядит немного сложнее, но мы рассмотрим их позже.
VRayMtl позволяет выбрать для параметра Diffuse простой однотонный цвет или использовать текстуру (карту). В качестве текстуры может выступать любое растровое изображение или процедурная карта.

Roughness — шероховатость.
Параметр Roughness (Шероховатость) делает «плоскими» цветовые переходы. Вы можете использовать его для того, чтобы сделать цвет материала выглядящим более пыльно и плоско. Это пример одного и того же материала со значениями Roughness — 0, 0.5 и 1.

Следующий свиток – это Reflection (Отражение).
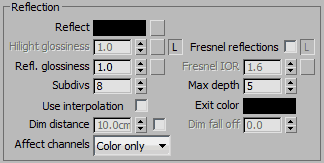
Как уже понятно из названия этот свиток содержит отражающие свойства материала. Большинство поверхностей реального мира (а точнее, ВСЕ) обладают отражающими свойствами. Посмотрите, к примеру, на эти фотографии.
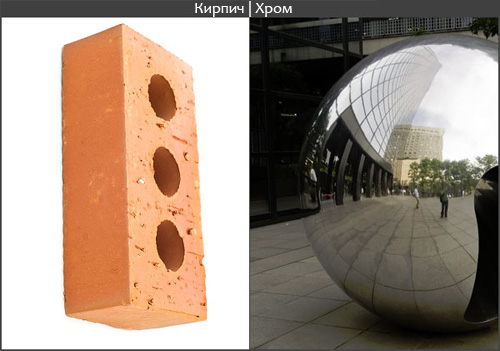
Отражения на хроме очень сильные и четкие и мы сразу понимаем, что это – отражающая поверхность. Но как же насчет кирпича? Может быть и кажется, что его поверхность ничего не отражает, но это не так. На самом деле отражения просто очень слабые и сильно размыты. Не отражает свет только черная дыра, =) помните об этом, когда создаете материалы.
Посмотрим в настройки параметров.
Первым идет сила отражения — Reflect.
Если здесь выбран чистый черный цвет, то это лишает поверхность материала отражений, белый, наоборот, – делает полностью отражающим. Все промежуточные значения серого влияют на силу отражений. Слайдер цвета в 3Ds Max содержит значения от 0 до 255, и это означает, чтобы получить материал с отражающей способностью 50%, нужно установить значение 128.
Ниже приведены примеры со значениями 0, 128 и 255. Обратите внимание, что последний пример потерял весь цвет (Diffuse) и стал полностью отражающим. Чем больше отражения, тем слабее основной цвет.

Закон сохранения энергии не позволяет материалам отражать больше света, чем они получили. Это значит, что материал с нулевыми отражениями содержит 100% цвет (Diffuse). А если выставить 30% отражения, то основной цвет ослабнет до 70%.
Для удобства представления, воспринимайте отражения, как слой, который лежит поверх основного цвета (Diffuse), а их наложение образует конечный результат.
Как и в случае с обычным цветом, в слоте отражений можно использовать Цвет, Текстуру или Процедурную Текстуру. Вот как эти три примера выглядят:

Цвет Diffuse на всех примерах выставлен в значение 128 серого цвета.
Обратите внимание, как цвет отражений влияет на основной цвет (Diffuse). Это происходит потому, что V-Ray придерживается законов сохранения энергии. Если материал отражает красный цвет, то он вычитается из основного, оставляя в основном только синие и зеленые оттенки. А так как конечный результат порой трудно предсказать, то вы можете изменить влияние закона сохранения энергии в настройках материала в свитке Options.
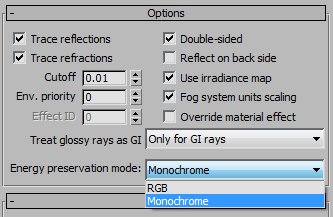
Если вы выберете из списка Energy preservation mode значение Monochrome, то окрашиваться будут только отражения. Основной цвет останется неизменным.

Подписывайтесь на обновление блога через почту или добавляйте меня в друзья в социалках. Так вы получите обновление блога сразу, как выйдет продолжение статьи (а еще будете следить за моими интересным ежедневными 3D новостями, которые я не публикую в блоге):






P.S. Минералы на заглавной картинке сделаны с помощью 3ds Max и VRay, а постобработка в After Effects. Автор Martin Nabelek из Словакии просто экспериментировал с полупрозрачными материалами в VRay. Потом решил выложить свои тесты и. получил за них Award на CGSociety .
По материалам статьи Vray Materials
Подпишитесь на обновление блога (вот 3 причины для этого).
Похожие статьи:
- Как настроить VRayFastSSS2, часть6. Шейдер VRay для… В предыдущих частях этой повести о настройках VRay материалов мы уже рассмотрели все настройки материала VRayMtl, а также материала VRayBlendMtl.…
- Настройка VRay материала, часть 5. Bump, Displace, Opacity.… В этой части руководства по VRay материалам мы закончим разбираться со стандартным VRayMtl и приступим к рассмотрению VRayBlenMtl. Свиток Maps.…
- Помощь по материалам V-Ray, часть 3. Преломление или… Это продолжение подробного руководства по V-Ray материалам. Рассматриваю на примере V-Ray версии 2.20.03. Во второй части мы полностью разобрались со…
- Помощь по VRayMtl, часть 2. Шум на отражении, глубина и Обновление (30.03.2012): добавил описание галочки Use interpolation и параметра Fresnel IOR. Продолжаем изучать материалы Ви-Рея. В прошлой части руководства по…
- Как сделать реалистичный изношенный затёртый… Я нашел в сети отличный урок по созданию реалистичных микроцарапин с помощью Vray (и 3ds Max). И решил выложить перевод.…
- Помощь по шейдерам VRay, часть 4. Дисперсия, BRDF,… Продолжаем рассматривать настройки прозрачных VRay материалов. Цвет тумана (Fog Color). Параметр Fog Color просто необходим, если вы хотите сделать оттенки…
- Шейдер VRayFastSSS2, часть7. VRay материал для… Это продолжение шикарной серии статей о настройке основных VRay материалов: VrayMtl, VRayBlendMtl и VRayFastSSS2. В этой части заканчиваю обзор материала…
Вам понравилась статья ? Хотите отблагодарить автора? Расскажите о ней друзьям.
Или подпишитесь на обновление блога по E-Mail.
Glossiness
Glossiness — параметр, отвечающий за то, насколько глянцевым будет материал. Изменяется от 0 до 1. При единице отражения совершенно не искажаются. Чем ближе к нулю, тем более размазанным (матированным) становится отражение.
Если захотите поумничать перед друзьями, то можете объяснить этот эффект так: когда луч света падает на поверхность и отражается под тем же углом — то такая поверхность имеет максимальную глянцеватость. Например, зеркало. Мы видим отражения в нем без каких-либо искажений.
А какой-нибудь матовый пластик (или любая другая матовая поверхность) — пример того, когда луч света изменяет свое направление при отскакивании от поверхности. Поверхности таких материалов вроде и блестят, но четкие отражения в них разглядеть сложно.
Давайте посмотрим, как этот эффект смотрится в 3ds Max. В примере ниже на всех чайниках в блоке Reflection level=1, color (rgb 255, 255, 255), Fresnel IOR = 1,52:




