Что делать если после прошивки кирпич
Прошивка и восстановление «окирпиченного» Xiaomi: все способы
Никто не застрахован от превращения рабочего Xiaomi в «кирпич» во время серьезных системных операций, будь то перепрошивка или получение root-прав. Если вы считаете себя опытным пользователем, давайте разберемся, как вернуть смартфон в нормальное состояние. Если же вы не разбираетесь в данной теме, обратитесь в специальный сервисный центр. Все последующие действия вы производите на свой страх и риск.
«Окирпичивание смартфона» — сленговое выражение, обозначающее полностью неработающий после каких-либо манипуляций девайс. Телефон в таком случае не включается и никак не реагирует на попытки его запустить.
Режим-EDL на телефонах Xiaomi — это программный проект, который позволяет устанавливать различные прошивки без помощи рекавери, рут-прав и разблокированного загрузчика. Есть несколько способов входа в EDL, которые мы рассмотрим ниже.
Данный режим поможет в случае, если выпущенное разработчиками обновление или кастомная прошивка криво установилась. Если же повреждение смартфона механическое, EDL будет совершенно бесполезен.
![]()
Через MiFlashTool
- Убедитесь, что в вашем распоряжении есть рабочий компьютер с доступом в сеть и свободным местом на диске, а также оригинальный USB-кабель.
- Скачайте на ПК программу MiFlashTool — это фирменная утилита от разработчиков Xiaomi. Во избежание проблем всегда скачивайте софт с официального сайта.
- Затем скачайте ADB-драйвера для своей модели телефона. Для этого в поисковой системе введите «Xiaomi adb drivers for windows (ваша версия ОС) download», нажмите на первую из ссылок и скачайте exe-файл.
- Теперь установите программу: запустите MSI-установочник. Если программа попросит пароль, просто вставьте ссылку на сайт, с которого была скачана утилита (www.xiaomiflash.com).
- Следом запустите дистрибутив ADB и дождитесь окончания установки софта.
- Теперь скачайте саму прошивку под свою модель Xiaomi, выбрать нужную можно на данном сайте. Обратите внимание на тип прошивки (глобальная или девелоперская).
- Разархивируйте скачанную прошивку и архив внутри нее. Непосредственно саму папку с файлами желательно переименовать, добавив латиницу или цифры.
Подготовительный этап закончен.
Теперь переведите телефон в режим Fastboot (зажмите кнопку питания и громкости одновременно). Если на экране появится заяц в шапке-ушанке — вы все сделали верно.
На ПК откройте командную строку от имени администратора и введите команду «fastboot oem reboot-edl» без кавычек. Телефон перейдет в режим «Emergency Download Mode» (сокращенно EDL).
Если компьютер не видит телефон, в командной строке введите «cd С:Android» и затем «fastboot devices». Должна появиться надпись «(название смартфона) fastboot».
Если она не появилась, переустановите драйвера или замените кабель.
Сам процесс прошивки устройства:
- Запустите утилиту MiFlashTool, нажмите кнопку «Select» и укажите папку «images».
- Нажмите «Refresh» и, после того как программа определит подключенное устройство, выберите «Clean all» (удалить все данные) или «Flash all except storage» (сохранить пользовательские данные).
- Нажмите кнопку «Flash» и начнется процесс прошивки девайса. Через некоторое время, от 10 минут до часа, на экране появится надпись «Successful»: отключите USB-кабель и попробуйте запустить Xiaomi.
Первый запуск может занимать до 20 минут, в это время устройство нельзя выключать и пытаться перезапустить.
Через TestPoint
Данный способ подходит только опытным пользователям.
Как замкнуть TestPoint:
- Снимите заднюю крышку устройства с помощью специальной лопатки.
- Если телефон ушел в бесконечную загрузку, зажмите кнопку питания и обе кнопки громкости. Держите их в течение десяти секунд: телефон полностью выключится.
- Отсоедините шлейф аккумулятора от платы.
- Подключите USB-провод к ПК, в телефон его пока не вставляйте.
- С помощью пинцета или иголки замкните контакты ТестПоинта (их расположение можно найти в интернете, так как на каждой модели оно отличается).
- Держа контакты замкнутыми, вставьте второй конец провода в смартфон.
- На компьютере откройте диспетчер устройств. Как только в списке появится строчка «Qualcomm xxxxx 9080», контакты можно отпустить.
После этого Xiaomi перейдет в режим EDL. Теперь можно прошить его с помощью инструкции выше, используя официальный софт разработчиков.
Способ первый — меню Recovery
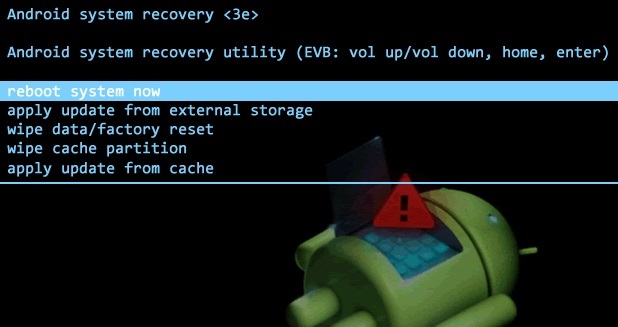
Recovery – лучший друг после установки другой версии микропрограммы, если android не запускается. Меню рекавери позволяет исправить большинство ошибок кустарных прошивок смартфонов. Если возникает вопрос, как восстановить кирпич телефона андроид от Samsung, то первый ответ – Recovery. Вот инструкция:
- Выключите с помощью штатной кнопки. Не должно гореть ни единого огонька на фронтальной панели.
- Зажмите одновременно клавишу питания и кнопку (качельку) уменьшения звука, обычно производитель помещает их рядом. Это стандартная процедура, но некоторые производители меняют алгоритм в связи с особенностями конкретно их модели.
- Восстановление. В рекавери есть пункт «restore to the factory». Этот пункт с наибольшей вероятностью вернет ваш гаджет к жизни, потому что он восстанавливает устройство, как будто он только что сошел с конвейера. В первую очередь нужно восстановиться таким образом, и убедиться, что телефон работает. Потом уже можно снова пытаться прошить его.
- Перепрошивка. Как только вы восстановили заводские настройки через recovery и поняли, что ваше устройство работает, можно приступать к прошивке на новую версию или кастомную сборку, как пожелаете. Для этого на гаджет заведомо следовало загрузить zip-файл с микропрограммой, а в меню recovery выбрать install zip from sdcard. Если после всех процедур возникают ошибки, и девайс окирпичивается, значит проблема в самом файле оболочки.
Как вы поняли, recovery – основное средство, в случае, когда прошивка на android телефон встала криво. Лучше не допускать ситуации, когда потребуется сторонний сервис для восстановления гаджета.
Часть 2: исправление кирпича iPhone после обновления iOS 14 с помощью UkeySoft FoneFix (без потери данных)
UkeySoft FoneFix предоставляет пользователям идеальное решение для устранения системных проблем для всех моделей iPhone, iPad, iPod touch и Apple TV. Он может успешно исправить проблемы iPhone / iPad, заблокированные обновлением iOS 14, такие как черный экран, цикл загрузки, зависание на логотипе Apple, зависание в режиме восстановления / режиме DFU, iPhone продолжает перезагружаться, синий экран смерти, iPad не включается и т. д. Независимо от того, в какой ситуации вы оказались, вы можете быстро и безопасно восстановить заблокированный iPhone / iPad до нормального состояния без потери данных несколькими простыми щелчками мыши.
Возможности программного обеспечения UkeySoft FoneFix
- Исправьте заблокированный iPhone, iPad до нормального состояния быстро.
- 2 режима для ремонта заблокированного iPhone / iPad: стандартный режим и расширенный режим.
- Легко исправить проблемы с зависанием обновления iOS 14 на iPhone / iPad.
- Также исправьте проблемы с зависанием при переходе на более раннюю версию iOS 14 на iPhone / iPad.
- Подходит для устранения более 30 системных проблем iOS, iPadOS и Apple tvOS.
- Один щелчок, чтобы войти или выйти из режима восстановления на iPhone / iPad.
- Только исправьте свою iOS до нормального состояния, без потери данных.
- Поддержка всех моделей iPhone, iPad, iPod touch и Apple TV.
- Полностью совместим с последней версией iOS 14.
Что делать, если телефон не включается или плохо работает после перепрошивки?
Первое, что нужно сделать – перестать искать рецепты лечения болезни в сети. Во-первых, как и в случае с человеком, одинаковые симптомы могут обозначать совершенно разные проблемы. Во-вторых, «самолечение» лишь усугубляет ситуацию – здесь крайне просто «залечить» телефон так, что мастера сервиса лишь грустно покачают головой и посоветуют присмотреть в магазине новую модель смартфона.
Поэтому правило номер один звучит так: «Если с телефоном что-то не так и прошивка прошла неудачно – лучше всего заглянуть в сервис.
Попытки вдохнуть вторую жизнь в старый смартфон слишком часто обходятся дороже, чем идея купить что-нибудь новое. Присмотреться к новому смартфону вы можете прямо сейчас в каталоге сайта КТС.
Читайте также:
Автор: Дмитро Кіндратюк
Подключаем роутер ASUS в режиме восстановления и запускаем процесс
Соедините роутер с компьютером, или ноутбуком по сетевому кабелю.

Дальше внимание!
- Отключите питание роутера. Можно вытянуть адаптер с розетки, штекер с роутера, или отключить кнопкой. Я просто вытянул штекер с роутера.
- Нажимаем и держим кнопку «RESET». Обычно она подписана «WPS/reset».
- Не отпуская кнопку «RESET» включаем питание роутера.
- Продолжаем держать кнопку, пока индикатор питания на роутере ASUS не начнет медленно мигать.

В моем случае, индикатор питания все время горел, а медленно мигали все остальные индикаторы. Но все ровно, роутер был в режиме восстановления.

Если у вас это произошло, то это значит, что роутер перешел в режим восстановления. Если нет, попробуйте все заново.
Дальше запускаем утилиту Firmware Restoration (если она у вас не запущена) . Нажимаем на кнопку «Обзор» и выбираем прошивку, которую мы скачали. Для запуска нажимаем на кнопку «Загрузить».

Если все удачно, то должен появится статус: «Идет загрузка файла восстановления системы. «.

Дальше статус автоматического восстановления системы.


Ждем, пока маршрутизатор будет перезагружен. Все, можем настраивать и пользоваться.
Ошибка: «Не обнаружены устройства в режиме восстановления»
Такая ошибка может появится в самом начале, когда программа Firmware Restoration не может обнаружить маршрутизатор в режиме восстановления.

В таком случае нужно проверять в первую очередь сам маршрутизатор. Находится ли он в режиме восстановления. Это можно понять по поведению индикаторов. Я писал об этом выше. Попробуйте все закрыть, перезагрузить компьютер, проверить подключение роутера и заново запустить его в данный режим. Так же отключите антивирус и брандмауэр.
Обновление: если не удалось восстановить роутер описанным выше способом
Это решение в комментариях подсказал dream. И судя по отзывам оно работает. Уже есть несколько комментариев, что этот способ помог восстановить роутер ASUS.
- В настройках сетевой карты на компьютере нужно прописать IP-адрес: 192.168.1.2. Маска подсети: 255.255.255.0. Как это сделать, я показывал выше в статье.
- Выключаем питание роутера, зажимаем кнопку WPS, включаем питание роутера.
- Когда индикатор Power начнет мигать, нужно не отпуская кнопку WPS зажать кнопку Reset на секунд 5-10. После чего нужно отпустить сначала кнопку WPS, затем Reset.
- После этого индикатор питания должен мигать с частотой раз в несколько секунд. Цитата из комментария: «Если пинги пошли до 1.1 с TTL=100, значит получилось перевести роутер в режим восстановления.»
Судя по всему, маршрутизаторы ASUS программно не убиваемые. И если проблема не в самом железе, то всегда есть шанс починить роутер. Так как сломать его залив неправильную прошивку очень сложно (а я проверял) , то получается, что чаще всего прошивки слетают тогда, когда пропадает электричество в момент обновления ПО. Мой Асус RT-N12+, который пострадал ради этой статьи, сейчас нормально работает. А еще пару минут назад он даже не загружался.
Описывайте свои случаи в комментариях, делитесь советами и задавайте вопросы. Всем отвечу!



