Как перепрошить кирпич айфон
Новая прошивка для Apple iPhone версии 14.6 негативно отражается на времени автономной работы. Как пишет портал WCCFTech, обновление смартфона до iOS 14.6 приводит к снижению времени работы от аккумулятора как в случае со странными моделями iPhone, так и в случае с новинками.
Прошивка iOS 14.6 – самая новая из доступных обычным пользователям. Она вышла 24 мая 2021 г., и установить ее можно на все смартфоны Apple, начиная с модели iPhone 6s, вышедшей в 2015 г. Модели SE и SE 2020 (март 2016 г. и апрель 2020 г. соответственно) тоже есть в списке поддерживаемых.
YouTube-канал iAppleBytes опубликовал тест автономной работы нескольких моделей смартфонов с разными прошивками — iOS 14.5, 14.5.1 и 14.6. Согласно информации в видео, проблемы с ускоренной разрядкой аккумулятора начались еще в 14,5, которую Apple выпустила 26 апреля 2021 г.
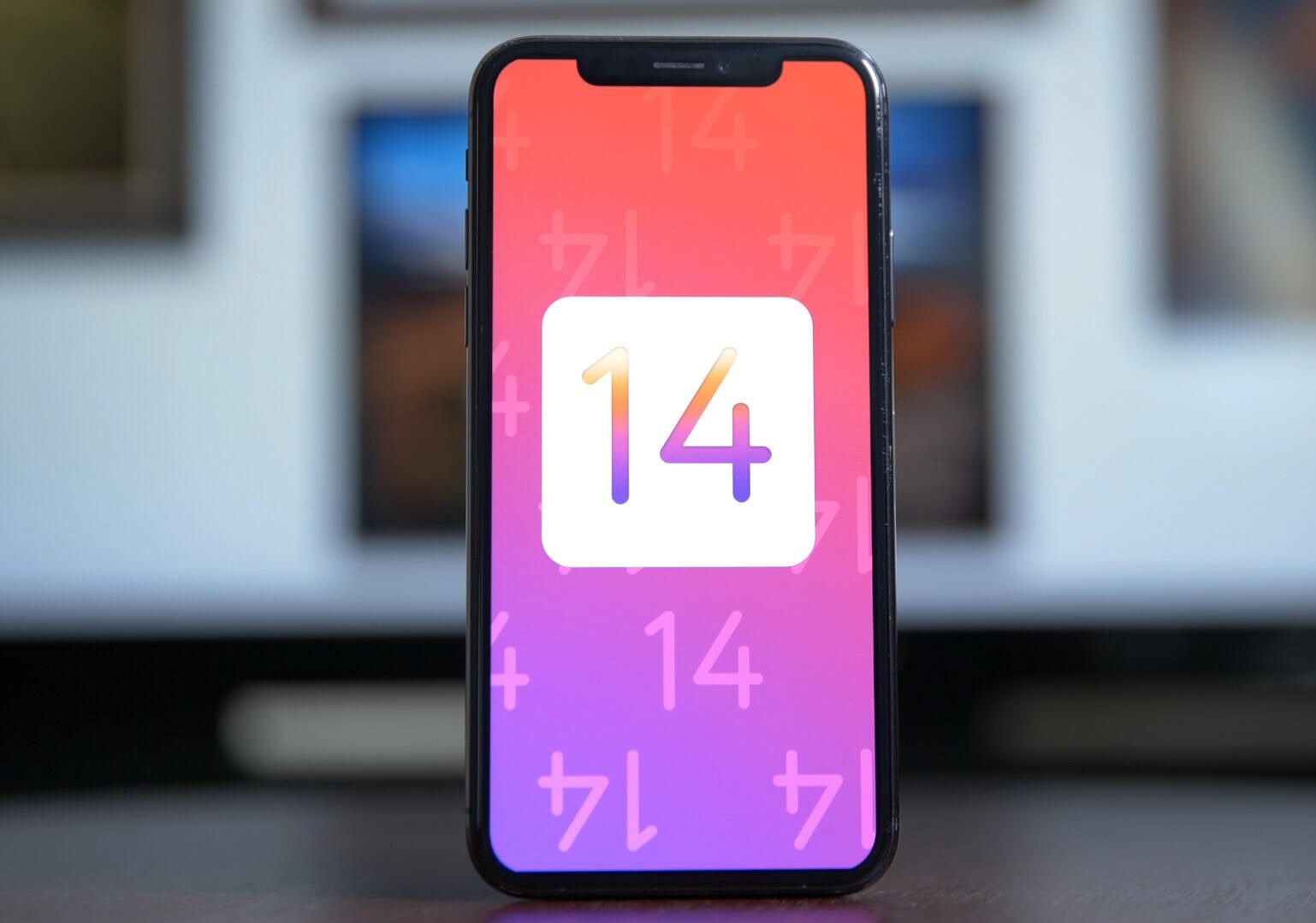
В более новых версиях ситуация с утечкой заряда АКБ решена не была, более того, Apple лишь усугубила ее. Специалист портала WCCFTech Али Салман (Ali Salman) тоже подтверждает это – его iPhone 12 Pro Max, анонсированный в октябре 2020 г., после обновления iOS до версии 14.6 стал потреблять заметно больше энергии.
В качестве примера он привел ситуацию, когда обычная прокрутка ленты в Instagram за 15 минут лишила АКБ 10% заряда. При этом сам смартфон ощутимо нагрелся в районе модуля камеры.
С чего начинается перепрошивка iPhone и iPad
Для начала, нужно быть рядом с компьютером Mac или Windows. В последнем случае обязательно установите актуальную версию программы iTunes с официального сайта Apple.
Компьютер должен быть подключенным к интернету. Через кабель Lightning/USB подключите устройство к ПК.
На вкладке устройства, кликните по кнопке «Восстановить». Далее система все сделает сама. При перепрошивке устройство перезагрузится. Не отключайте его от компьютера, пока iPhone или iPad не попросит пройти активацию. Теперь можно восстановить данные из резервных копий.
Как восстановить iPhone после неудачной установки iOS 11
Михайленко Сергей 19 Сен, 2017
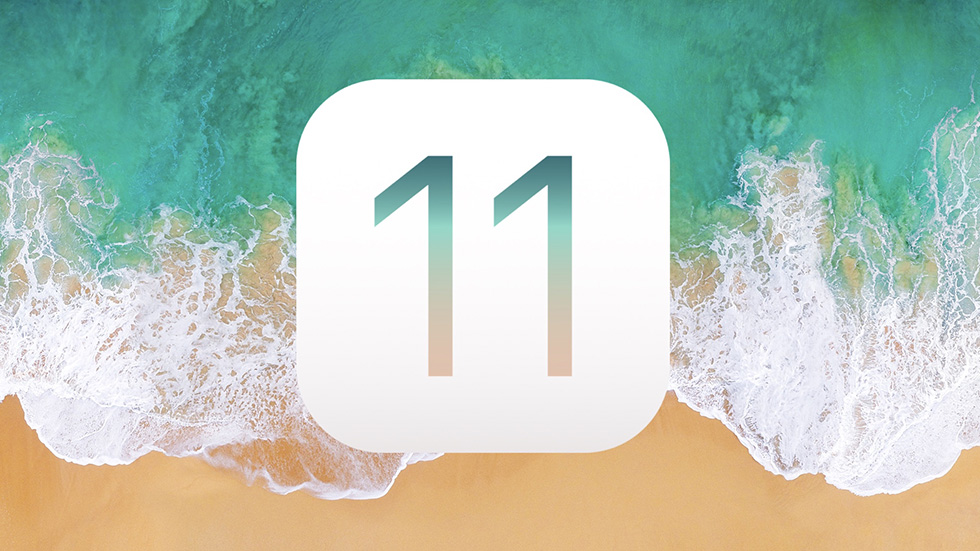
Возвращаем iOS-устройства к жизни после неудачной установки iOS 11.
Выход каждой новой крупной версии iOS всегда сопровождался различными проблемами, связанными с переходом на обновление. К сожалению, iOS 11 не стала исключением из правил. Многие пользователи iPhone, iPad и iPod touch столкнулись с традиционными ошибками при релизе: черный экран, вечное яблоко, циклические перезагрузки, зависший шнурок iTunes на экране и т.д. О том, как решить любую проблему, возникшую при установке iOS 11, рассказали в этом руководстве.
О проблемах iOS 11
Еще когда iOS 11 даже не находилась на стадии тестирования, в Apple пообещали, что обновление будет менее проблемным и более стабильным по сравнению с iOS 10. Теперь, когда финальная версия iOS 11 стала доступна пользователям, мы можем констатировать факт, что это действительно так. Тем не менее, проблем в системе немало, большинство из которых довольно легко решаются. С полным списком самых часто возникающих проблем iOS 11 и способами их решения вы можете ознакомится в этой инструкции.
Кроме этого, помимо собственных уникальных ошибок iOS 11, ей присущи классические проблемы мобильных операционных систем Apple. Последние возникают из-за сбоев в ходе установки iOS 11, которые могут появляться как при обновлении по «воздуху», так и при апдейте через iTunes, пусть случае с «чистой» установкой системы и гораздо реже.
Речь идет о следующих весьма часто возникающих при установке iOS проблемах:
- iPhone зависает на загрузочном экране с логотипом Apple или iTunes.

- На iPhone выполняется циклическая перезагрузка.
- iPhone перестает включаться.
Из-за чего бы не произошла проблема, превратившая ваш iPhone, iPad или iPod touch в «кирпич», ее можно и нужно решать. К счастью, все перечисленные проблемы решаются одним универсальным способом.
Примечание: все описанные выше проблемы можно решить несколькими способами, но мы сделали упор на самом простом, воспользоваться которым смогут абсолютно все пользователи мобильных устройств Apple.
При установке iOS 11 произошла ошибка — что делать
Шаг 1. Скачайте бесплатную утилиту PhoneRescue на официальном сайте программы.
Шаг 2. Установите и запустите PhoneRescue.
Шаг 3. Выберите раздел iOS Repair Tools и нажмите стрелочку в правом нижнем углу экрана.

Шаг 4. Если ваш iPhone, iPad или iPod touch уже находится в режиме восстановления, например, на экране «красуется» логотип Apple или iTunes, утилита определит устройство автоматически. Если же нет, то выполнить перевод в режим восстановления необходимо вручную. Для этого отключите устройство и извлеките из него USB-кабель, зажмите кнопку «Домой» и подключите его к компьютеру кабелем USB, при этом удерживая кнопку.

Шаг 5. Выберите тип восстановления из двух предложенных:
- Standard Mode — исправляет большинство программных ошибок, в том числе зависание на логотипе Apple, iTunes, циклическую перезагрузку и т.д.
- Advanced Mode — восстанавливает без потери данных мобильные устройства, которые зависли на логотипе Apple и черном экране, а также программные ошибки.
Выбирать рекомендуется Advanced Mode, так как в этом режиме вы сможете восстановить свой iPhone, iPad или iPod touch под управлением iOS 11 не потеряв ровным счетом никаких данных.

Шаг 6. На следующем экране PhoneRescue автоматически определит модель и версию iOS подключенного к компьютеру устройства. Если этого не произошло, потребуется вручную указать тип устройства (iPhone, iPad или iPod touch), модель, номер модели и версию установленного ПО.

Номер модели вашего мобильного устройства можно узнать на его задней крышке.

Шаг 7. После того, как данные об устройстве будут верно введены (автоматически или вручную), нажмите Download для начала загрузки актуальной прошивки, на которую будет выполнено восстановление. Дождитесь окончания загрузки.

Шаг 8. Сразу после того, как прошивка загрузится, начнется восстановление вашего iOS-устройства. Дождитесь ее окончания. Важно! До завершения процесса восстановления не отключайте iPhone, iPad или iPod touch от компьютера.
 Готово! Ваше мобильное устройство само даст понять, когда восстановление будет завершено — оно включится, запросив выполнение активации и первичной настройки. Вот таким простым образом, без необходимости искать и скачивать нужную прошивку вручную, а также исключая любые взаимодействия с ненавистным многим iTunes, выполняется восстановление iPhone, iPad или iPod touch после программных сбоев.
Готово! Ваше мобильное устройство само даст понять, когда восстановление будет завершено — оно включится, запросив выполнение активации и первичной настройки. Вот таким простым образом, без необходимости искать и скачивать нужную прошивку вручную, а также исключая любые взаимодействия с ненавистным многим iTunes, выполняется восстановление iPhone, iPad или iPod touch после программных сбоев.
Из-за сбоя при установке iOS 11 некоторая информация с вашего устройства может быть удалена. При этом, если ранее не была создана резервная копия пропавших данных, то существует риск расстаться с ней навсегда. Восстановить удаленный во время сбоя контент, тем не менее, можно, причем при помощи той же утилиты.
Как восстановить удаленные в случае сбоя при установке iOS 11 данные
Шаг 1. Подключите свой iPhone, iPad или iPod touch к компьютеру.
Шаг 2. Запустите PhoneRescue, нажмите Recover from iOS Device и стрелочку в правом нижнем углу для начала процесса восстановления удаленных данных с устройства.

Шаг 3. Выберите типы данных, которые вы хотите восстановить. PhoneRescue позволяет восстанавливать контакты, историю звонков, сообщения, заметки, напоминания, фото, видео, музыку, книги и другой различный контент. После того, как вы сделаете выбор, нажмите «ОК».

Шаг 4. Дождитесь окончания процесса восстановления удаленных файлов с вашего устройства в результате неудачной установки iOS 11.

После того, как анализ будет завершен, выберите данные, которые требуется восстановить и нажмите на одну из кнопок в правом верхнем углу. Кнопка с изображением смартфона отвечает за восстановление данных сразу на устройство, с изображением компьютер — в память вашего компьютера. Готово! Вы восстановили данные, удаленные из-за программного сбоя при установке iOS 11. Примечательно, что восстановлению при таком сбое благодаря PhoneRescue подлежат практически все удаленные файлы, так как стерты они были совсем недавно.
Готово! Вы восстановили данные, удаленные из-за программного сбоя при установке iOS 11. Примечательно, что восстановлению при таком сбое благодаря PhoneRescue подлежат практически все удаленные файлы, так как стерты они были совсем недавно.
Процесс прошивки:
- Выключить телефон.
- Ввести телефон в режим Recovery Mod. Для этого на выключенном телефоне зажать кнопку Home, удерживать ее и после этого подключить кабель к ноутбуку, с предварительно подключенным проводом в разъем Lightning (8-контактный разъём). Во время ремонта иногда, необходимо ввести телефон в режим восстановления, как ввести iPhone X в dfu.
- Компьютер должен самостоятельно определить подключенное устройство и что телефон находится в Recovery Mod. При этом на экране телефона появится изображение кабеля и значок iTunes.
- После перепрошивки возникает логотип Apple и выполняем дальнейшую активацию по инструкции.
Файлы скачанных прошивок через iTunes хранятся в следующих папках, на:
- mac os x: user>lybrary>itunes>iphone sofware update
- Windows 7: c:usersимя пользователяAppDataRoamingApple ComputeriTunesiPhone Software Updates
Это режим восстановления и предназначен для восстановления рабочего состояния устройства iOS при возникновении программных сбоев, и последующего отключения телефона. Recavery Mod используется когда iPhone или iPad не загружается в нормальном режиме. Как это проявляется:
- дисплей не реагирует на касания,
- при нажатии на кнопки телефон не реагирует.
Если на айфоне не открываются сайты в Safari, необходимо проверить количество учетных записей в настройках. И оставить одну учетную запись.
Для того чтобы узнать, как прошить айфон, достаточно прочитать эту статью. А для обучающихся по программе: Обучение ремонту телефонов, ответить на контрольные вопросы. При выполнении программного ремонта устройства с операционной системой iOS, следует выполнять пункты чек-листа расположенного выше. «Правильно» прошивать телефоны и планшеты, так чтобы они не окирпичились, и что делать если это все-таки произошло, подробно изучаем во время обучения диагностике и bga пайке.
Как откатиться с iOS 15
Однако бывают ситуации и похуже, когда iPhone или какие-то из его функций выводит из строя сама прошивка, не позволяя смартфону продолжать работать. В этом случае вам поможет возврат на предыдущую версию iOS. Эту манипуляцию тоже можно выполнить с помощью AnyFix. Вот как это сделать:
- Подключите iPhone к компьютеру и запустите утилиту AnyFix;

AnyFix позволяет перейти даже на предыдущую бета-версию, а не только на релизную сборку iOS
- В интерфейсе утилиты выберите параметр Upgrade/Downgrade iOS;
- В следующем окне нажмите Downgrade, выберите подходящую версию ОС;

Если Apple не подписывает больше ни одну версию iOS, кроме той, что у вас уже установлена, откатиться вы не сможете
- Подтвердите даунгрейд и дождитесь окончания восстановления.
Важно: таким образом можно восстановить старую версию iOS, если Apple всё ещё её подписывает. Узнать, какие версии компания по-прежнему подписывает (читай позволяет восстанавливать), можно на этом сайте. Просто выберите своё устройство, а затем просмотрите список доступных для него версий операционных систем. Причём для разных моделей iPhone и iPad подписанные версии iOS могут быть разными.
При необходимости AnyFix сможет с несколько простых действий сбросить iPhone, если вы забыли пароль, либо исправить ошибку, из-за которой iTunes не распознаёт iPhone.
Чем хорош AnyFix, так это комплексностью. С одной стороны, это полностью автоматизированная система, которая позволяет вернуть iPhone к жизни. От вас, как от пользователя, не потребуется вообще никаких навыков работы с прошивками, режимом DFU (особенно если вы боитесь его как огня), и методиками восстановления. AnyFix всё сделает за вас: введёт iPhone в режим ДФУ, восстановит прошивку, а при необходимости откатит версию iOS на предыдущую.
Системный ремонт, который выполняется на трёх уровнях, гарантирует, что вы наверняка сможете устранить те проблемы, с которыми обратились к AnyFix. Утилите знакомы более 130 сбоев, и она способна устранить их все в считанные минуты. Просто выберите подходящий режим ремонта, и дождитесь его завершения. На вас останется только загрузка приложения на компьютер, подключение iPhone по кабелю и нажатие двух-трёх кнопок, подтверждающих выбранное действие.
Как ввести iPhone 2G, 3G, 3GS, 4, 4S, 5, 5C, 5S, 6, 6 Plus в режим DFU Mode
1. На компьютере Mac с macOS Catalina 10.15 (или более новой версией macOS): запустите приложение Finder. На компьютере Mac с macOS Mojave 10.14 или более старой версией macOS либо на компьютере с Windows запустите программу iTunes (скачать).
2. Подключите устройство к компьютеру с помощью кабеля.
3. Зажмите одновременно кнопки Домой + Включения до тех пор, пока экран устройства не погаснет (10-15 секунд).
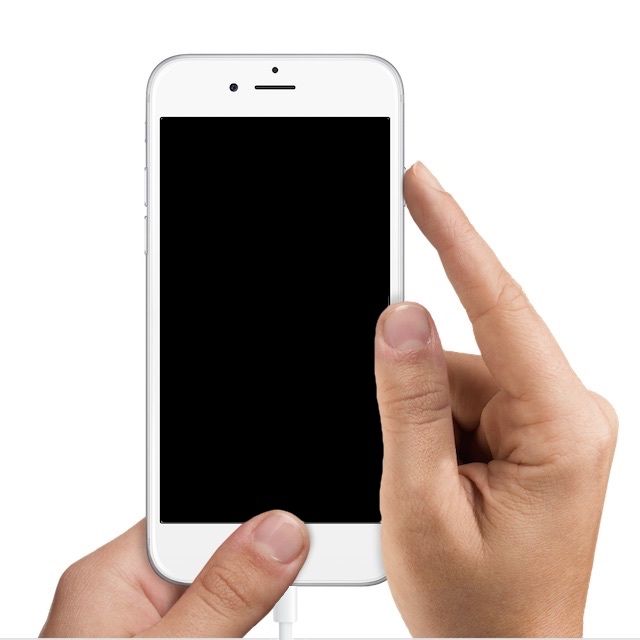
4. Через одну секунду, после того, как экран устройства погас отпустите кнопку Включения, но продолжайте удерживать кнопку Домой в течение 15 секунд.
После того, как устройство окажется в режиме DFU, iTunes или другая используемая программа уведомит сообщением, что устройство находится в режиме восстановления. В таком случае можно приступать к процедуре восстановления (инструкция).
Android: разброд и шатание
С восстановлением прошивки на смартфонах с Android дела обстоят… разнообразно. И даже не потому, что существует множество разных режимов и протоколов, а из-за различных подходов к процессу у разных производителей. Редкий OEM публикует образы для нормальной прошивки и обновления устройства, а уж найти образы для одного из emergency-режимов — и вовсе большая удача. Но — по порядку.
Продолжение доступно только участникам
Вариант 1. Присоединись к сообществу «Xakep.ru», чтобы читать все материалы на сайте
Членство в сообществе в течение указанного срока откроет тебе доступ ко ВСЕМ материалам «Хакера», позволит скачивать выпуски в PDF, отключит рекламу на сайте и увеличит личную накопительную скидку! Подробнее
Вариант 2. Открой один материал
Заинтересовала статья, но нет возможности стать членом клуба «Xakep.ru»? Тогда этот вариант для тебя! Обрати внимание: этот способ подходит только для статей, опубликованных более двух месяцев назад.

Олег Афонин
Эксперт по мобильной криминалистике компании «Элкомсофт»



